LAN環境での【IISホスティング】の許可設定
LAN環境で、Webアプリのサーバーを立て、別のマシンがそのアプリにアクセスできるようにするため方法方法メモです。
実際外部に公開する際は、httpsにするために証明書を設定したり、IPアドレスとドメイン名を紐づけたりなどの設定も必要ですが、
とりあえず今回はLAN環境でのIISホスティングをメインにお話ししていきます。
やること一覧
- マシンAのIISのDefaultWebSite/abcアプリでのアクセス許可
- マシンAのIISのDefaultWebSiteへのアクセス許可
- マシンAのファイアウォールのWorldWideWeb:HTTP通信の許可
また、マシン内でIISホスティングする場合は、以下の記事を参考にしてください。併せて読めば、理解も深まると思います。
【Visual Studio 2019 & .net core でIISホスティングをする①】
【Visual Studio 2019 & .net core でIISホスティングをする②】
ですが、上記の記事に書いてあることは、あくまでマシンの環境内でしかホスティングです。
マシンAの中で、Webアプリαを作って、上記のやり方でIISホスティングできるようになったとしても、できることは、マシンAの中でブラウザを開き『http://localhost/abc』と入力し、マシン内で動くWebアプリαが動くようになっただけです。
では、LAN内でのアクセスではどうすればいいのでしょうか。
正確には、繋がっていはいるのですが、許可をしてあげないと、通信ができません。初めは許可されていない状態になっているので、徐々にアクセス許可を認可していきましょう。何やら設定多いな、と思わずに、一つ一つ抑えていきましょう。
具体的に行う設定は、
- マシンAのIISのDefaultWebSite/abcアプリでのアクセス許可
- マシンAのIISのDefaultWebSiteへのアクセス許可
- マシンAのファイアウォールのWorldWideWeb:HTTP通信の許可
です。
ひとつはアプリレベル、もう一つはIISレベル、もう一つはマシンのハードレベルの許可が必要になります。
スポンサードサーチ
IISのDefault/WebSite/abcのアプリでのアクセス許可
まず、IISマネージャーを開き、対象アプリを選択し、右クリックで『アクセス許可の編集』をクリックします。
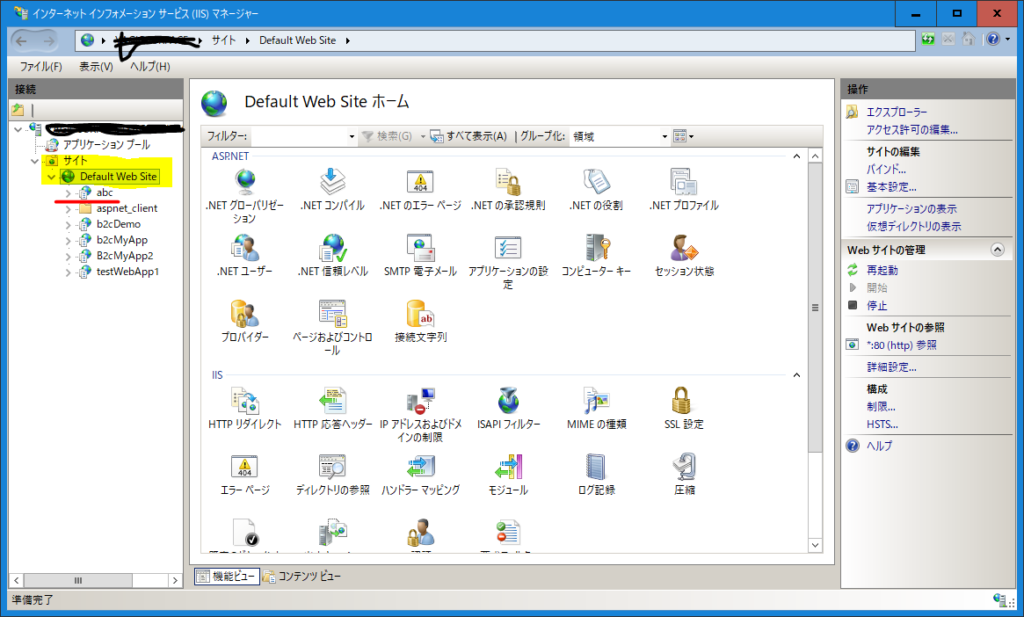
次に、『セキュリティ』タブをクリックし、編集をクリックします。
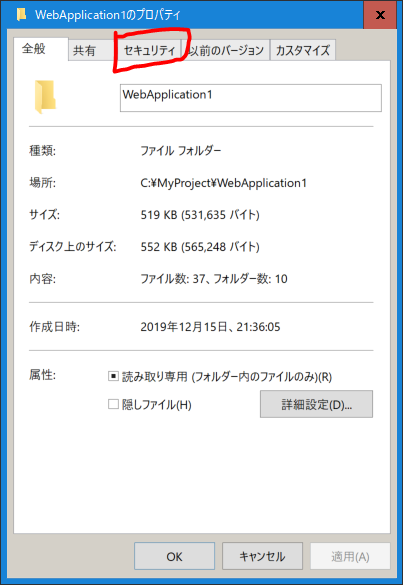

すると以下のような画面が出ると思います。

アクセスの許可が足りないので、追加します。追加をクリックします。

『選択するオブジェクト名を入力してください』でeveryone(誰でも許可する)を入力し、『名前の確認』をクリックしましょう。すると、対象候補に直してくれます。そのあと、『OK』をクリックし、設定を完了しましょう。
EveryOneによる設定は、セキュリティレベルは最低ですが、設定がこれだけで良いので楽です。実験が終わったら、EveryOneのアクセス許可を削除するようにしましょう。
IISのDefaultWebSiteへのアクセス許可
アプリケーションに対して行ったアクセス許可設定を、DefaultWebSiteにも行います。デフォルトサイトを右クリックし『アクセス許可の編集』をクリックしましょう。手順は同じですので、省略します。
スポンサードサーチ
ファイアウォールのWorldWideWeb:HTTP通信の許可
ハード的な要素のアクセス許可を行います。コントロールパネルを開いて、『Windows Defende ファイアウォール』をクリックします。
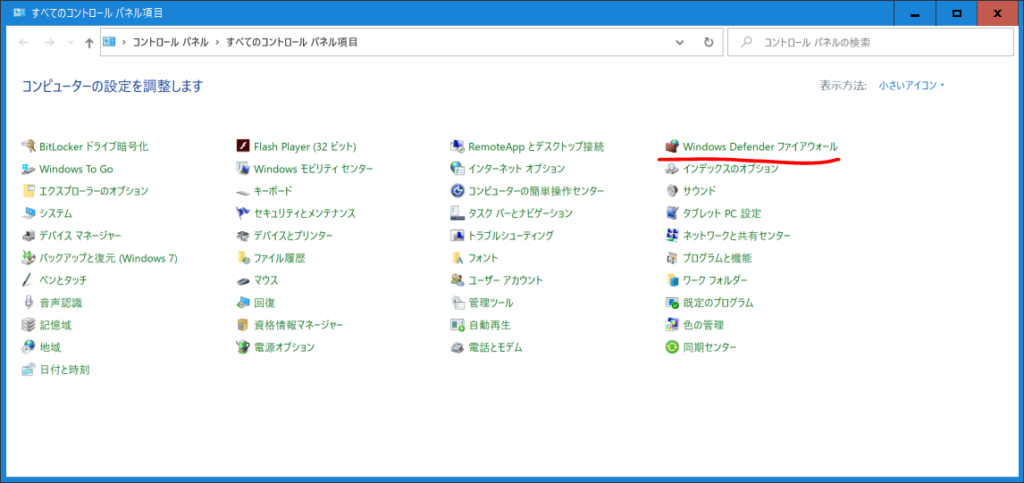
開いた画面の左上の『Windows Defender ファイアウォールを介したアプリまたは機能を許可』をクリックします。
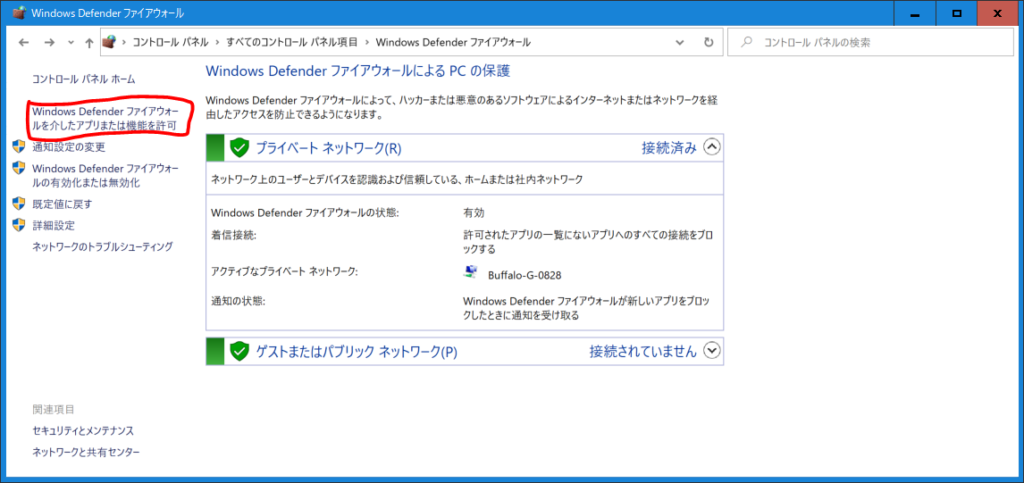
『World Wide Web サービス HTTP』について、プライベートの部分にチェックを入れましょう。
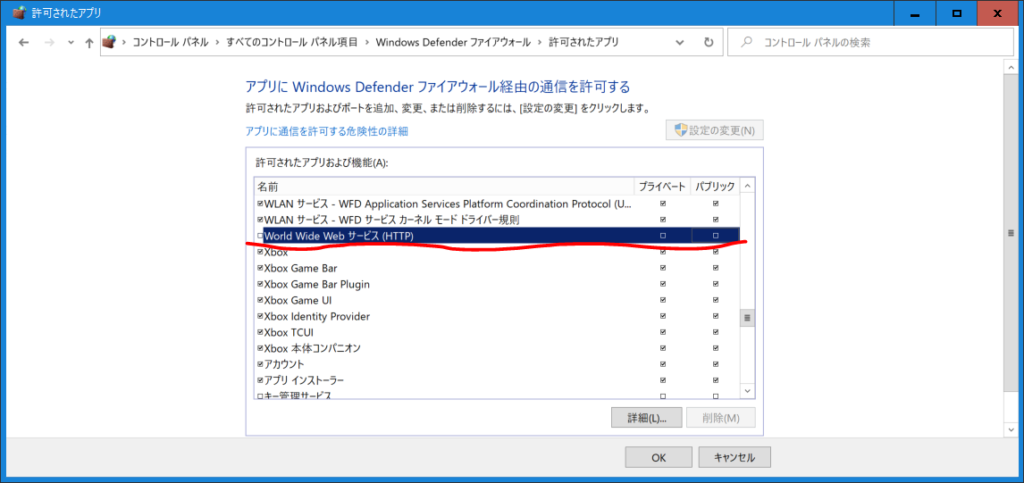
あとは『OK』を押して設定を終了します。この設定は、ハード的な要素のアクセス許可に関して、HTTP通信だけ許可した、という意味合いになります。
通信にもいろいろ規格があり、その中のHTTPという通信方法を許可したということです。HTTPによる通信は、80ポートを開けるとも呼ばれ、番号に応じてどんな通信方法なのか、が決まっているのです。誰が決めたかというと、どこかの偉い人たちが決めました。
マシンBからアクセスしてみよう!
マシンBを立ち上げ、ブラウザを開きましょう。
もちろん、マシンAでWebアプリαが動作していることもきちんと確認してください。
ブラウザで、『http://[マシンAのマシン名]/abc』と入力してください。
マシン名の確認は、IISマネージャーを開いて左上あたりに書いてあります。
例えば、マシンAのマシン名が『yamahitujiPC』なら、『http://yamahitujipc/abc』というURLを入力してください。すると、うまくWebアプリαが見えているはずです。
スポンサードサーチ
まとめ
今回は、LAN環境でのIISホスティングとそのアクセス方法に関してを書きました。
これで試してみて、ぜひWebアプリの知見を広げていってください。
